
- HOW TO ADD NODES TO A NETWORK TRANSCAD HOW TO
- HOW TO ADD NODES TO A NETWORK TRANSCAD FULL
- HOW TO ADD NODES TO A NETWORK TRANSCAD CODE
- HOW TO ADD NODES TO A NETWORK TRANSCAD PROFESSIONAL
To suspend background processing by using Process Monitor, click Process Monitor on the File menu, and then click Suspend.Īfter you suspend the background processing, print the report. To determine whether the script that runs the report runs in the foreground or in the background, suspend background processing, and then print the report. Also, these triggers must run after the script that contains the run report command runs. Note The triggers that you add must run before the script that contains the run report command runs. Procedure 1: ST_Printer_Interface_Change ĭetermine whether the script that runs the report runs in the foreground or in the background.
HOW TO ADD NODES TO A NETWORK TRANSCAD CODE
ST_Set_Printer_Task(IN_Printer_Series, IN_Printer_Task, IN_Printer_Description) Īdd the following two helper procedures to your code so that the code can call the Named Printers functionality to change the default printer. To do this, call the following ST_Set_Printer_Task function from the initialization script of the product that you are running. To add Named Printer support to a report by using triggers, follow these steps:Īdd the printer task to the Assign Named Printers window. These default printers are used to restore the application default printer after the report is finished printing. You may also have an optional company default printer defined. Note For this method to work, you must have a system default printer defined. Then, restore the default printer after the report is finished running.
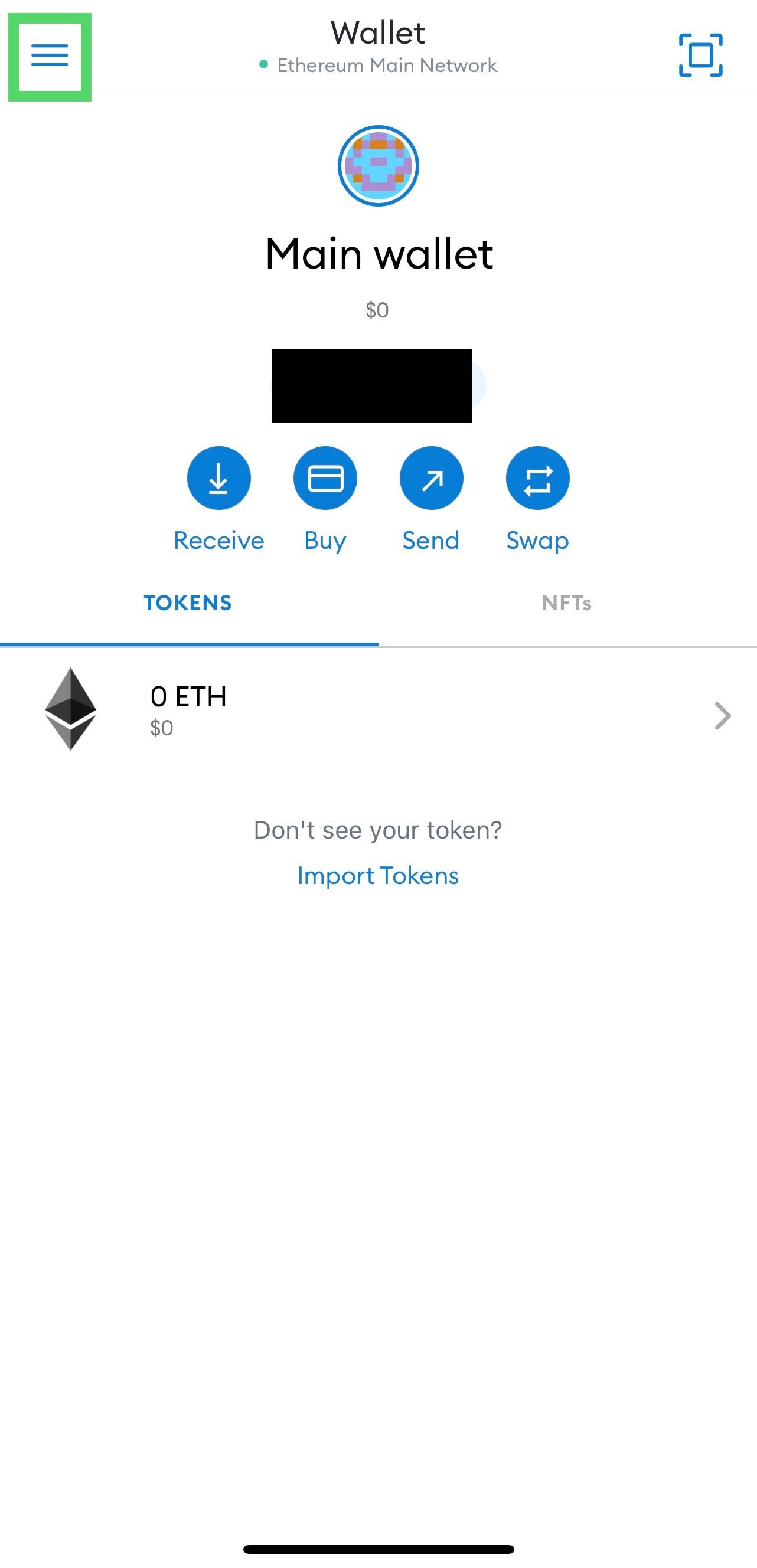
Because you cannot add the printer clause to an existing run report command, you must change the application's default printer before the report runs. This article contains a method that lets you add Named Printers support to a report in any dictionary by using triggers.
HOW TO ADD NODES TO A NETWORK TRANSCAD HOW TO
For information about how to do this, see the "Named Printers Interface" document in the Microsoft Dynamics GP Software Development Kit (SDK). Note The easiest way to add Named Printers support is to have the product developer add the appropriate code to the report. However, some reports in the Microsoft Dynamics GP core dictionary or in third-party products do not contain Named Printers support. Most of the common reports and documents in Microsoft Dynamics GP include code to support Named Printers functionality. Starting with Great Plains 6.0 Dynamics and Great Plains 6.0 eEnterprise, the Named Printers feature has been part of the Microsoft Dynamics GP core dictionary (Dynamics.dic). The Named Printers feature in Microsoft Dynamics GP lets you route print output to a particular printer. This article describes how to add Named Printers support to a report by using triggers in Microsoft Dynamics GP.

Import road and public transport networks from several sources (shape, DIVA, HAFAS, OpenStreetMap etc.How to add Named Printers support to a report by using triggers in Microsoft Dynamics GP INTRODUCTION.By using PTV Visum, you can create a transportation master plan and use these functionalities: Whether you need to model travel demands of a city or entire region or understand all the details of traffic operations, our transportation planning software provides the best solution for your transport system’s needs today and in the future. With PTV Visum, you get the right solution to efficiently plan your transport. The most comprehensive and easiest transportation planning
HOW TO ADD NODES TO A NETWORK TRANSCAD FULL
PTV Maps & Data Leverage the full potential of your PTV Software with our customised maps and data bundles.PTV Drive&Arrive Reliably calculate estimated arrival times (ETA) of transports and increase efficiency from shipper to ramp.

HOW TO ADD NODES TO A NETWORK TRANSCAD PROFESSIONAL


 0 kommentar(er)
0 kommentar(er)
